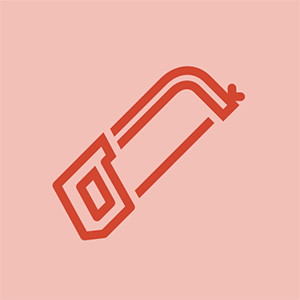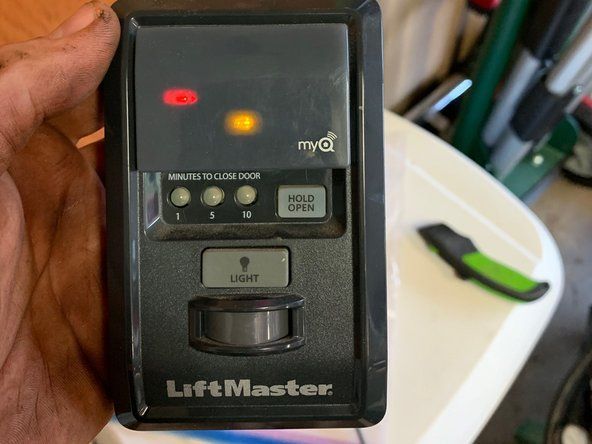Opiskelijoiden toimittama Wiki
Mahtava koulutusryhmämme opiskelijaryhmä teki tämän wikin.
Chromebook toimii hitaasti
Chromebook saattaa reagoida hitaasti vuorovaikutuksiin (kuten napsauttamiseen tai vierittämiseen) tai olla täysin reagoimatta mihin tahansa vuorovaikutukseen.
hoover windtunnel 3 pro-lemmikki sammuu jatkuvasti
Laitteen muisti on täynnä
Kun Chromebookin muisti on täynnä, uusien prosessien aloittaminen voi olla vaikeaa. Chromebook ei voi ladata uusia prosesseja ilman vapaata muistia. Tyhjennä järjestelmän muisti pitämällä virtapainiketta painettuna muutaman sekunnin ajan. Tämä sulkee kaikki käynnissä olevat sovellukset ja prosessit ja sammuttaa tietokoneen kokonaan. Seuraavan kerran, kun Chromebook käynnistää muistin, se on tyhjennettävä.
Käyttöjärjestelmän vanhentunut / epävakaa versio
Kun Chromebook toimii vanhentuneella tai epävakaalla käyttöjärjestelmän versiolla, tietyt toiminnot eivät välttämättä toimi tarkoitetulla tavalla. Ensimmäinen asia, jonka sinun pitäisi tehdä, on tarkistaa, missä Chrome-käyttöjärjestelmän versiossa (käyttöjärjestelmä) Chromebook on käynnissä. Voit tarkistaa tämän napsauttamalla ensin tilikuvaa. Seuraavaksi sinun on napsautettava Asetukset-painiketta. Napsauta Asetukset-kohdassa Valikko-painiketta (kolme vaakasuoraa viivaa). Vieritä alaspäin ja napsauta Tietoja Chrome-käyttöjärjestelmästä ja napsauta sitten Yksityiskohtaiset koontitiedot. Kanavan sanan vieressä pitäisi nähdä, mitä Chrome-käyttöjärjestelmän versiota käytät (vakaa, beeta- tai kehittäjä).
- Jos käytössäsi on beta tai dev, sinun on vaihdettava vakaana. Voit tehdä tämän napsauttamalla Vaihda kanavaa. Tämän pitäisi antaa sinulle mahdollisuus valita Vakaa. Kun napsautat 'Vakaa', napsauta 'Vaihda kanavaa ja Powerwashia'. Tämä poistaa nykyisen Chrome-käyttöjärjestelmän version ja asentaa vakaan Chrome-käyttöjärjestelmän uusimman version Chromebookiin. Kun päivitys on asennettu, napsauta Käynnistä uudelleen ja Powerwash. Tämä viimeistelee päivityksen. Sinun on kirjauduttava sisään uudelleen Google-tililläsi.
- Jos olet vakaa, sinun on ehkä päivitettävä Chrome-käyttöjärjestelmä. Voit tarkistaa vakaan käyttöjärjestelmän nykyisen version napsauttamalla Asetukset (rataskuvake). Napsauta sitten “Menu” (kolme vaakasuoraa viivaa). Napsauta lopuksi ”Google Chrome OS” -kohdassa ”Tarkista päivitykset”. Tämä etsii ohjelmistopäivitystä automaattisesti. Jos päivitys löytyy, se ladataan automaattisesti. Viimeistele päivitys napsauttamalla tilikuvan lähellä olevaa ylänuolta. Kun napsautat nuolta, napsauta 'Käynnistä uudelleen päivittää'. Tämä käynnistää Chromebookin uudelleen ja asentaa uuden päivityksen.
Chromebookia ei voida yhdistää toissijaiseen näyttöön
Chromebook ei muodosta yhteyttä toissijaiseen näyttöön, kun se kytketään HDMI-televisioon.
Viallinen HDMI-johto
Varmista, että HDMI-kaapeli on liitetty hyvin Chromebookin HDMI-lähtöporttiin ja TV: n HDMI-tuloporttiin. Jos HDMI-kaapeli on kytketty Chromebookiin ja televisioon eikä hallinnan näyttöikkuna avaudu, HDMI-kaapeli saattaa vahingoittua. Testaa HDMI-kaapeli muilla laitteilla varmistaaksesi, että HDMI-kaapeli on viallinen. Jos näin on, sinun on vaihdettava HDMI-kaapeli. Jos HDMI-kaapeli toimii muiden laitteiden kanssa, tarkista lisätietoja viallisesta HDMI-portista.
Viallinen HDMI-portti
Varmista, että HDMI-kaapeli on liitetty hyvin Chromebookin HDMI-lähtöporttiin ja TV: n HDMI-tuloporttiin. Jos HDMI-kaapeli toimii muiden laitteiden kanssa, mutta ei toimi Chromebookin ja TV: n kanssa, on mahdollista, että HDMI-portit voivat olla viallisia joko Chromebookissa tai TV: ssä. Yritä testata HDMI-portteja muilla laitteilla. Kokeile seuraavia vaiheita:
- Liitä televisio toiseen laitteeseen HDMI-kaapelilla. Jos se ei toimi, television HDMI-portti on vahingoittunut. Jos se toimii, jatka testaamalla Chromebookin HDMI-porttia.
- Yhdistä Chromebook toiseen televisioon tai toiseen laitteeseen HDMI-kaapelilla. Jos Chromebookisi ei muodosta yhteyttä, Chromebookin HDMI-portti on vahingoittunut.
Jos Chromebookin HDMI-portti on vaurioitunut, harkitse HDMI-portin vaihtamista seuraavasti:
ikkuna menee alas, mutta ei ylös
- Ensin sinun on irrotettava kaikki Chromebookin pohjassa olevat ruuvit ruuvimeisselillä. Jätä ruuvit sivuun turvalliseen paikkaan, jotta et menetä niitä.
- Kiilaa kannettavan tietokoneen pohjakansi varovasti kumikiilalla naarmuuntumisen välttämiseksi.
- Irrota akku avaamalla kaksi ruuvia akun sivulla ja pitämällä se paikallaan. Irrota sitten emolevyn kiinnitys ja poista paristo varovasti. Näin vältetään muiden komponenttien sähkövauriot ja loukkaantuminen.
- Poista emolevy Chromebookista. Katso vaihto-ohjeet emolevy .
- Etsi HDMI-portti.
- Poista juotostyökalusarjan juotteenpoistotyökalulla vanha HDMI-portti varovasti emolevystä.
- Kun se on poistettu, aseta uusi HDMI-portti paikalleen.
- Juota korvaava HDMI-portti alas.
- Kokoa emolevy takaisin Chromebookiin.
- Tee vaiheet 1, 2 ja 3 päinvastaisessa järjestyksessä, kun haluat asentaa Chromebookin.
Chromebookia ei ladata
Chromebook ei vastaa laturin tuloon.
Akku on täysin tyhjä
Yleinen ongelma Chromebookien kanssa on, että jos akku on jätetty 0%: n akkuun pitkäksi ajaksi, akku voi tyhjentyä kokonaan. Kun akku purkautuu kokonaan, se ei välttämättä lataudu uudelleen. Helpoin tapa korjata ongelma olisi vaihtaa akku. Uusi akku voidaan ostaa tässä .
missä on iPhone 5: n akku
Viallinen virtalähde
Varmista, että laite on ladattu täyteen tai kytketty virtalähteeseen. Jos jompikumpi näistä on tapaus ja näyttö ei vieläkään käynnisty, laturin sovitin voi vahingoittua. Sinun täytyy osta uusi laturisovitin sopii Acer Chromebook C720-2827 -laitteeseesi. Voit myös ottaa yhteyttä Aceriin. He voivat korjata tai vaihtaa laitteen korjaus- ja korvauskäytäntönsä mukaisesti.
Chromebook roikkuu mustalla näytöllä käynnistyksen aikana
Chromebook-näyttö ei ole täysin reagoinut / jumissa käynnistyksen mustalla näytöllä.
Laitteisto-ongelma
Suorita kova nollaus Chromebookilla. Tämä palauttaa Chromebookisi ja poistaa virtauksen, joka pitää sulautetun ohjaimen käynnissä. Hard reset palauttaa kaiken virran EY: lle. Menettely on seuraava:
- Sammuta Chromebook.
- Paina päivitys + virtapainiketta.
Akkua ei ole kytketty oikein
Jos akkua ei ole kytketty oikein, Chromebook ei välttämättä saa tarvittavaa virtaa. Lue pariston vaihto-oppaamme ohjeet pariston ottamiseen ja asettamiseen takaisin tässä .
herra kahvinkeitin ei käynnisty
Chromebookin langattoman yhteyden vahvuus laskee satunnaisesti
Langaton Chromebook-yhteys on alle optimaalisen, mikä aiheuttaa hitaan Internet-yhteyden.
Reitittimen heikko WiFi-vahvuus
Jos samassa verkossa on useita laitteita, joiden WiFi-yhteys on heikko, reititin voi olla ongelman lähde. Ensinnäkin on yritettävä käynnistää reititin ja modeemi uudelleen. Jos se ei auta, noudata reitittimen / modeemin mukana tulleen oppaan vianmääritysvaiheita.
Akku vähissä
Jos langaton yhteys heikkenee vain, kun Chromebookisi akku on vähissä, sinun on ehkä ladattava Chromebooki. Monilla erityyppisillä tekniikoilla, kun laitteen akku on vähissä, se toimii huonommin. Sama koskee Chromebookeja, joten kun huomaat, että langaton yhteys huononee alhaisella akkuvirralla, saattaa olla aika ladata Chromebook.