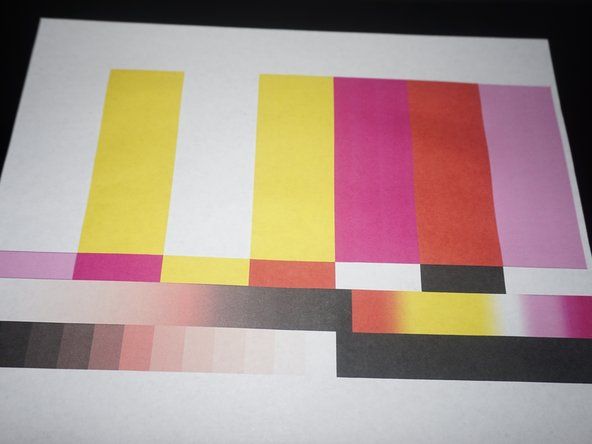Windows-terminologia
Tässä vianmääritysoppaassa oletetaan, että käyttäjä käyttää Windowsia (XP / Vista / 7). Huomaa, että ohjeet voivat vaihdella Windows 8-, Mac OS X- tai Linux-käyttöjärjestelmissä.
Käynnistä-valikko on käyttäjän näytön vasemmassa alakulmassa oleva ruutu, johon pääsee napsauttamalla Windows- tai Käynnistä-painiketta.
Ohjauspaneeli on ikkuna, joka linkittää moniin tietokoneen asetuksiin. Sitä käytetään yleensä aloitusvalikosta. Käynnistä-valikon oikeassa puoliskossa tulisi olla painike nimeltä Ohjauspaneeli. Vaihtoehtoisesti voi olla myös painike nimeltä Laitteet ja tulostimet, joka on pikakuvake useimmille hiiriasetuksille. Huomaa, että jos sinulla ei ole käyttökelpoista hiirtä, pääset ohjauspaneeliin painamalla Windows-näppäintä + R, kirjoittamalla avautuvaan valintaikkunaan 'ohjaus' ja painamalla Enter- tai 'OK' -painiketta.
Kuinka voin käyttää tietokonetta ilman hiirtä
Rikki hiiri voi olla ainutlaatuisen vaikea haaste. Jos sinulla ei ole toimivaa varmuuskopiohiirtä, tietokoneella liikkuminen voi olla hankalaa. Onneksi, jos näppäimistösi toimii edelleen, voit silti tehdä melkein kaiken mitä voisit tehdä hiirellä. Tässä artikkelissa kerrotaan, kuinka voit tehdä monia toimintoja ilman hiirtä , mutta tässä on lyhyt luettelo:
- SARKAIN: Voit siirtyä nykyisen ohjelman eri valittavien kohteiden välillä (vaihtaa esimerkiksi verkkosivun linkkien välillä). Huomaa, että SHIFT + SARKAIN toimii samalla tavalla, mutta siirtää valintasi vastakkaiseen suuntaan.
- NUOLIT ja ENTER: Kun käytät ohjelman yläosassa olevaa valikkoa (Tiedosto, Muokkaa, Ohje jne.), Voit valita nuolinäppäimillä haluamasi valikkokohdan ja käyttää sitä painamalla ENTER-näppäintä.
- ALT + SARKAIN: Vaihtaa käynnissä olevien ohjelmien välillä.
- ENTER: Yleensä voidaan käyttää hiiren vasemmalla painikkeella.
- SHIFT + F10: Voidaan käyttää hiiren kakkospainikkeella.
- WINDOWS KEY tai CTRL + ESC: Avaa Windowsin Käynnistä-valikon.
- ALT + F4: Sulkee nykyisen ohjelman.
- WINDOWS KEY + R: Mahdollistaa useiden ohjelmien käynnistämisen. Kirjoita 'control' ja paina ENTER käynnistääksesi ohjauspaneelin.
Hiiri ei käynnisty
Kun tietokone on päällä, hiiren alaosasta ei tule valoa.
Liitetty väärin
Jos hiiren kohdistin ei vastaa, varmista, että USB on kytketty käyttökelpoiseen USB-porttiin. Varmista, että ainoa tietokoneeseen kytketty hiiri on se, jonka kanssa työskentelet.
Hiiri on päällä, mutta kohdistin ei liiku
Olet vahvistanut, että hiiri on päällä (optisten hiirten alaosassa on valo), mutta fyysisen hiiren siirtäminen ei liikuta kohdistinta näytöllä.
samsung galaxy s8 sim-kortin poisto
Väärän pinnan käyttäminen (hiirimatto)
Hiiri ei ehkä vastaa, koska se on kirkkaalla tai kiiltävällä pinnalla. Hiiri tarvitsee pinnan, joka pystyy heijastamaan LEDistä lähtevän säteen takaisin hiiren anturiin. Teksturoidut pinnat ovat parempia, koska niiden avulla hiiri tunnistaa liikkeen helpommin. Valitse hiirimatto, joka ei ole kiiltävä tai läpinäkyvä. Voit väliaikaisesti käyttää paperia tai jonkin tyyppistä kansiota sijoittamaan hiiren alle.
Hiiri on likainen
Jos hiiren pohja on likainen, lika voi häiritä anturia. Puhdista pohja kostealla pyyhkeellä tai pyyhkeellä, jotta valo palaa takaisin anturiin.
Tietokoneen asetukset ovat väärät
Hiiren asetukset voivat muuttua jollakin tavalla. Korjaa tämä siirtymällä ohjauspaneeliin (Käynnistä-valikko tai Windows-näppäin -> Ohjauspaneeli). Siirry seuraavaksi kohtaan 'Laitteisto ja äänet' ja etsi kohta 'Laitteet ja tulostimet' (huomaa, että 'Laitteet ja tulostimet' ovat käytettävissä suoraan tietokoneen Käynnistä-valikosta). Valitse vaihtoehto 'Hiiri'. Asetukset ilmestyvät sitten näyttöön. Valitse “Default” ja poistu sitten. Tämä palauttaa hiiren asetukset normaaliasetuksiin. Jos tämä ei toimi, yritä käynnistää tietokone uudelleen. Irrota virtajohto ja liitä sitten hiiri takaisin tietokoneeseen, kun uudelleenkäynnistys on valmis.
Kohdistin hyppää ympäri
Normaalin käytön aikana hiiri käyttäytyy ajoittain irraditiivisesti.
Väärän pinnan käyttäminen (hiirimatto)
Hiiri ei ehkä vastaa, koska se on kirkkaalla tai kiiltävällä pinnalla. Hiiri tarvitsee pinnan, joka pystyy heijastamaan LEDistä lähtevän säteen takaisin hiiren anturiin. Teksturoidut pinnat ovat parempia, koska niiden avulla hiiri tunnistaa liikkeen helpommin. Valitse hiirimatto, joka ei ole kiiltävä tai läpinäkyvä. Voit väliaikaisesti käyttää paperia tai jonkin tyyppistä kansiota sijoittamaan hiiren alle.
Hiiri on likainen
Jos hiiren pohja on likainen, lika voi häiritä anturia. Puhdista pohja kostealla pyyhkeellä tai pyyhkeellä, jotta valo palaa takaisin anturiin.
Painikkeet eivät toimi
Voit napsauttaa hiiren painikkeita, mutta mitään ei tapahdu tietokoneessa TAI et voi napsauttaa hiiren painikkeita.
Tarkista, ettei siinä ole esteitä
Varmista, että mikään ei estä painikkeita. Paperi, muruset tai ruoka voivat vastustaa painikkeita tai estää niitä napsauttamasta kunnolla. Yritä puhaltaa painikkeiden alla tai poista suuremmat esteet käyttämällä jotain pientä (kuten paperiliitin). Jos et pysty poistamaan estettä helposti, purkamalla hiiri voi olla kannattava vaihtoehto piilotettujen tukosten varalta.
Tietokoneen asetukset ovat väärät
Hiiren asetukset voivat muuttua jollakin tavalla. Korjaa tämä siirtymällä ohjauspaneeliin (Käynnistä-valikko tai Windows-näppäin -> Ohjauspaneeli). Siirry seuraavaksi kohtaan 'Laitteisto ja äänet' ja etsi kohta 'Laitteet ja tulostimet' (huomaa, että 'Laitteet ja tulostimet' ovat käytettävissä suoraan tietokoneen Käynnistä-valikosta). Valitse vaihtoehto 'Hiiri'. Asetukset ilmestyvät sitten näyttöön. Valitse “Default” ja poistu sitten. Tämä palauttaa hiiren asetukset normaaliasetuksiin. Jos tämä ei toimi, yritä käynnistää tietokone uudelleen. Irrota virtajohto ja liitä se sitten takaisin tietokoneeseen, kun uudelleenkäynnistys on valmis.
Painikkeita voidaan käyttää
Jos hiiri on vanha tai ollut käytössä jonkin aikaa, painikkeet voivat olla kuluneet niin paljon, etteivät ne ole tehokkaita. Jos näin on, saatat pystyä korjaa ne viilaamalla kuluneet osat.
xbox one hdmi ei muodosta yhteyttä televisioon
USB on kulunut tai rikki
Kaikki USB-hiiren kaapelit ovat alttiita vaurioitumiselle, jos kompastut siihen, suljet sen oven tai annat kissasi pureskella sitä.
Poista vaurioituneet johdot
Jos osa kaapelista itsessään on vaurioitunut, voit leikata rikkoutuneen osan ja juottaa sisäiset johdot yhteen.
Vaihda vaurioitunut tulppa
Jos itse USB-liitin on vaurioitunut, voit katkaista pistokkeen ja juottaa uuden kärjen.