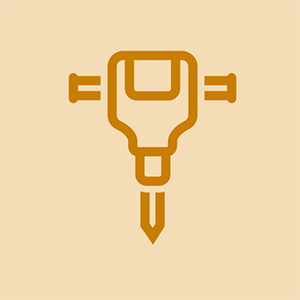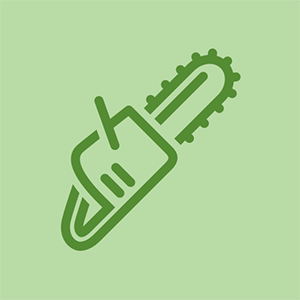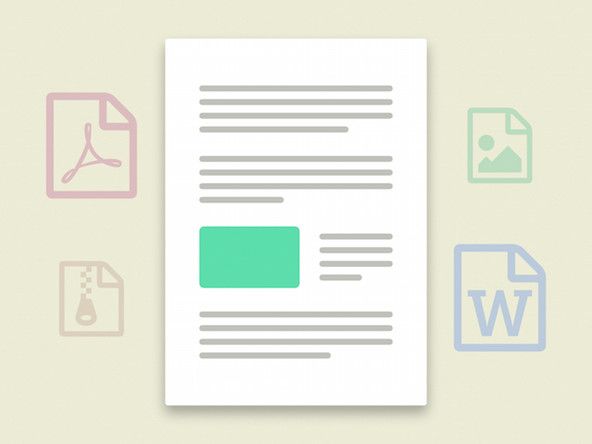Samsung Ultrabook 5 -sarja NP530U3C-A01NL
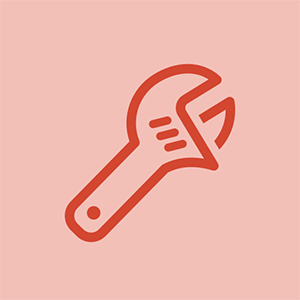
Rep: 73
Lähetetty: 10.11.2016
Hei,
Työskentelen panttilainaamossa ja korjaan kannettavia tietokoneita nyt, kun saimme tämän Samsung Ultrabook 5 -sarjan. Ja minulla on tämä outo ongelma käynnissä .:
Kannettava tietokone käynnistyy uudelleen käynnistyksen yhteydessä. En voi siirtyä palautustilaan (F4), mutta voin käyttää BIOSia (F2). Olen kokeillut kaikkea, mutta mikään ei toimi.
Outo osa on se, että kun päätän BIOSissa käynnistää Windows 7: n sisältävän UBS: n läpi, se käynnistää USB: n ja asentaa ikkunat hyvin: S Heti kun poistan USB: n ja pyydän kannettavaa tietokonetta käynnistymään HD: ltä, se käynnistyy uudelleen. Mutta jos laitan USB: n takaisin enkä paina painiketta päästäksesi käynnistykseen, se käynnistyy takaisin WIN7: S: ään
Olen asentanut toisen kiintolevyn, vaihtanut pariston. muuttanut RAM-muistia. Windowsissa tehtiin virheen tarkistus, mutta siinä ei ole mitään vikaa !!!! Päivitin BIOSin, poistin akun ja painin virtaa päälle 1 minuutin ajan. Mikään ei näytä toimivan.
Kiitos edistyneestä avusta.
Parhain terveisin
Stefan
Hei, kuinka pitkälle se käynnistyy ennen kuin se käynnistyy uudelleen?
Samsung Splash -näyttö, jossa on vaihtoehdot BIOS (F2) tai palautus (F4), se lataa sitten palkin vasempaan kulmaan, sammuu ja käynnistyy uudelleen. Kun painan F4-näppäintä, se odottaa, mutta käynnistyy sitten uudelleen. Mutta F2: ssä voin päästä BIOSiin, jossa kokeilin kaikkia erilaisia vaihtoehtoja.
kuinka u voi summa laulettu kannettava tietokone, kun käynnistän uudelleen Windows näyttää boot manager whats wong
4 vastausta
Valittu ratkaisu
 | Rep: 316,1 kt |
Hei,
Tässä on linkki, joka voi auttaa sinua ratkaisemaan ongelmasi.
http: //support-us.samsung.com/cyber/popu ...
On myös tämä, joka on jatkoa, jos et onnistu ensimmäisellä linkillä.
http: //superuser.com/questions/510311/tr ...
Minulla ei ole vaihtoehtoa 'Suojattu käynnistys', olen BIOS: n P15AAJ-kannettavalla tietokoneella, vakiona Win 7.
Jälleen asettamalla USB-tikku järjestelmään, se menee ohi käynnistämisen yrittäessään käynnistää USB: ltä, mutta jos jätän USB-käynnistyksen huomiotta, se menee läpi ja käynnistää Windows 7: n normaalisti ..: S
Hei, havaitaanko kiintolevy ilman USB-liitäntää? Siirry BIOSiin ja tarkista, näytetäänkö se käynnistyksen yhteydessä.
Hei, Löysin myös viestiketjun, jossa heidän mukaansa asentaminen USB: ltä aiheuttaa ongelmia. Ilmeisesti tällaisia ongelmia ei ole, jos asennat ulkoisesta DVD-asemasta http: //forum.notebookreview.com/threads / ...
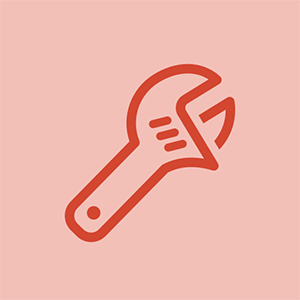
Rep: 73
Lähetetty: 10.11.2016
Löysin ratkaisun ja yritän tätä: (Mutta heti kun yritän kopioida bcdbootilla, siinä lukee virhe kopiointitiedosto)
Ensinnäkin jonkinlainen tausta. Tässä kannettavassa tietokoneessa on 1 Tt: n kiintolevy ja 8 Gt: n iSSD, jota käytetään välimuistina Windowsin ja sovellusten nopeuttamiseksi. Samsung käyttää tähän tarkoitukseen Diskeeperin ExpressCache-ohjelmistoa. Tämä SSD aiheuttaa melko suuren ongelman Windows-asennusohjelmalle. Mistä tahansa syystä Windows kieltäytyy asentamasta 'System Reserved' -osiota kiintolevylle, kieltäytymällä suorasta asennuksen jatkamisesta, jos SSD on jo osioitu ExpressCachelle. Mutta SSD-aseman jakaminen uudelleen ja vain Windowsin antaminen itsensä asentamiseen ei tee asioista helpompaa. Itse asiassa se aiheuttaa suuria ongelmia. Vaikuttaa siltä, että BIOS ei todellakaan halua käynnistää SSD: tä, johon Windows päätti asentaa käynnistysosion. Joten tässä on asia - kuinka saada kiintolevy tilaan, jossa sekä Windows että Samsungin BIOS olivat onnellisia, ja SSD ilmaiseksi ExpressCache-käyttöä varten.
Ennen kuin asennat Windowsin ja pidä mielessä olevat asiat
miten kenkäpohja kiinnitetään takaisin
Mukavuutesi vuoksi saatat joutua tulostamaan tämän oppaan ja lukemaan kerran ennen jatkamista.
Varmuuskopioi ohjaimet ulkoiseen flash-asemaan tai DVD-levylle Samsungin palautusratkaisun avulla. (Muista, että sinulla ei ole verkkoyhteyttä puhtaan asennuksen jälkeen eikä kumpikaan tietokoneesi varmuuskopio-osiota)
Varmista, että BIOS on asetettu käynnistymään DVD- tai USB-asemalta muuttamalla prioriteettia. Jos päätät käyttää USB-liitäntää, sinun on poistettava käytöstä myös nopea BIOS-käynnistys.
Jos asennuksessa käytetään käynnistettävää USB: tä, näyttöön saattaa tulla viesti, joka viittaa siihen, että ohjaimia ei ole asennettu eivätkä ne voi jatkaa. Napsauta vain Peruuta. Sitten sinut tuodaan takaisin aloitusnäyttöön. Poista sillä hetkellä USB-asema ja kytke se takaisin toiseen USB-porttiin tällä kertaa. Napsauta uudelleen Asenna nyt. Asennuksen tulisi jatkua tavalliseen tapaan.
Windowsin asentaminen
Aseta asennuslevy kannettavaan tietokoneeseen.
Tarkastele kaikkia levyjä valitsemalla ohjatussa Windowsin asennustoiminnossa Mukautettu asennus.
Valitse Lisäasetukset-vaihtoehdossa alustaa kaikki levyt ja poistaa SSD.
Käynnistä cmd painamalla 'Vaihto + F10'. Muussa tapauksessa käynnistä uudestaan Windowsin ohjattu asennusohjelma ja valitse Korjaa-vaihtoehto, vasemmassa alakulmassa ja valitse Työkalut-valikosta cmd.
Kirjoita osio diskpart päästäksesi osiointityökaluun.
Käytä komentoluettelolevyä ja luettelo-osaa selvittääksesi mikä levy on mikä (tarkista koon parametrit). Minulle levy 0 oli kiintolevy ja levy 1 oli SSD. Seuraavissa ohjeissa oletetaan tämä.
Valitse HDD: sel disk 0
Poista kaikki sen osiot: puhdista
Luo 100 Mt osio Windows 7: lle (tai 350 Mt Windows 8: lle): luo osan ensisijainen koko = 100 (tai koko = 350)
Alusta se: muotoile fs = ntfs nopeasti
Määritä sille kirjain: määritä letter = f (jos F: on käytössä, valitse toinen. Käytä list vol -komentoa nähdäksesi kaikki niteet ja niiden kirjaimet)
Luo osio, joka täyttää levyn loppuosan: luo osa ensisijainen
Alusta suuri osio: muotoile fs = ntfs nopeasti
Määritä sille kirjain C: määritä kirjain = c
Poistu sekä Diskpartista että cmd: stä.
Käynnistä uudelleen Windowsin ohjattu asennustoiminto asentaaksesi Windows juuri luotuun suureen osioon. !! VAROITUS! Kun Windows käynnistää koneesi uudelleen asennuksen viimeistelemiseksi, ÄLÄ muuta prioriteettia BIOS-valikossa tavalliseen tapaan, vaan käynnistä sen sijaan uudelleen asennusvälineestä ja valitse Mukautettu asennus -vaihtoehto.
On suuri mahdollisuus, että Windows asensi System Reserved -osionsa SSD-asemaan, joten valitse Lisäasetukset-vaihtoehto ja poista SSD. Käynnistä cmd (vaihto + F10) ja kirjoita diskpart.
Käytä komentoluetteloa vol ja määritä varmistaaksesi, että sekä järjestelmässä (F :) että käynnistysosassa (C :) on edelleen asemakirjaimia.
Valitse järjestelmäosio (sel vol f) ja merkitse se aktiiviseksi: aktiivinen
Poistu diskpartista ja kirjoita cmd: ssä komento: bcdboot c: windows / s f:
Käynnistä uudelleen ja olet hyvä mennä.
Asennuksen jälkeen
Helpoin tapa asentaa Samsungin Easy Settings ja ExpressCache koneellesi on Samsung Recovery Solution -sovelluksen luoman varmuuskopion kautta, koska sinulla ei ole internetyhteyttä puhtaan asennuksen jälkeen. (Vaikka saisitkin sellaisen, älä muodosta yhteyttä tämän prosessin aikana (Windows Update -häiriöiden takia) ja odota, kunnes se päättyy)
Selaa DVD-levyä tai ulkoista USB-asemaa löytääksesi SystemSoftware-tiedoston ja käynnistä SecSWMgrGuide.exe.
Asenna Easy Software Manager.
Asenna kaikki Ohjaimet-välilehdeltä.
Asenna Muut-välilehdeltä Windows 7 SP1: n kriittiset päivitykset ja Windows 7 SP1: n yleiset korjaustiedostot.
Asenna Utility-välilehdeltä Easy Settings ja ExpressCache.
Valitse lopuksi mikä tahansa muu tarvitsemasi ohjelmisto.
Olet valmis muodostamaan yhteyden Internetiin ja asentamaan Windows-päivitykset.
Jos et ole varmuuskopioinut ohjaimiasi Samsung Recovery Solution -ohjelmalla, sinun on ladattava ja asennettava nämä ohjaimet manuaalisesti Samsungin verkkosivustolta.
Jos haluat selvittää, toimiiko ExpressCache, suorita cmd järjestelmänvalvojana ja kirjoita ECCmd -INFO. Jos se on merkitty asennetuksi ja antaa sinulle sovelluksen tiedot, olet kunnossa.
Tämä menetelmä toimi! Kiitos paljon.
Eeppinen ratkaisu. Toimii täydellisesti. 04-03-2019. Kiitos !!!
Minulla on sama asia, yritän myöskään tätä menetelmää
Anna minulle ratkaisu, jonka kukaan tietää
Kiitos, tämä toimi!
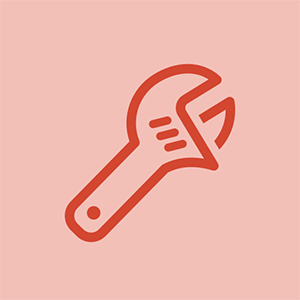
Rep: 73
Lähetetty: 10.11.2016
Luulen, että punkit ovat piilotettu osio emolevyssä noin 20 gigatavua. Se ei voi olla korvatussa HDd: ssä, koska laitoin uuden sisään. Olen puhdistanut sen diskpartilla ja asentanut Win 7: n siellä. päivittyy!
Ei menestystä .. :(
Hei, Yrititkö asentaa ulkoisella DVD-asemalla, jos sinulla on sellainen?
poreallas jääkaapin jääpalakone ei toimi
Kyllä, yritin, olen nyt niin kaukana, että uudelleenkäynnistyksen sijaan saan jonkin valikon, jossa minun on valittava käynnistyslaitteeni: S Ja vain kiintolevy on valittu (Windows 7 on asennettu tähän) Kun painan enter, saan saman valikon. Se käynnistyy levyltä. Kuitenkin, jos käytän thumbdriveä ohittaa käynnistys, se toimii uudelleen: S Yritän nyt asentaa Windows 10 Pro vain nähdäksesi. Minusta näyttää siltä, että käynnistyksen aikana on virhe, onko siellä joka tapauksessa voin muuttaa sitä, miten tietokoneet käynnistyvät? ja poista vain komentorivi tai jotain: S: S: S: S: S
Hei, Tässä linkissä mainitaan jotain iSSD Express -välimuistista, johon käynnistystiedostot on tallennettu. http: //forum.notebookreview.com/threads / ...
Toivottavasti se antaa sinulle vihjeitä. Vaikuttaa siltä, että monilla ihmisillä on ongelmia Samsung Ultrabooksin ja käyttöjärjestelmän asentamisen kanssa.
Kiitos jayeff! Mielestäni ongelma voi johtua siitä, että tällä kannettavalla tietokoneella on iSSD ja jotkut siitä, miten tämä aiheuttaa käynnistysongelman ..: S
 | Rep: 1 |
näin tein sen.
- asensi ensin Windows 10 24 Gt: n SSD-levylle ja asenna Windows 10 500 Gt: n toiseksi. aiot käyttää w10: tä vain suuressa asemassa, älä huoli.
-lataa XUBUNTU, luo XUBUNTU: n USB-tikku (vähintään 8 gt) BALENA ETCHER -laitteella, käynnistä se, jatka asennusta, valitse ASENNA BESIDE WINDOWS 10 24 Gt: n ssd-levylle. anna asennuksen päättää XUBUNTU-osion koosta ja jatka asennusta.
tehty!
tämä tuo XUBUNTU-käynnistysvalikon, jossa voit valita käynnistettävän Windows 10: n. XUBUNTU voi luoda 24 Gt: n SSD-asemaan käynnistysjärjestelmän, jota WINDOWS 10 jotenkin ei pysty. nyt voit käynnistää järjestelmän ilman Windows-asennusvälineitä kytkettynä koko ajan.
——————————————————————————————————————————————-
tehdäksesi Windows 10: n oletuskäynnistyksen tämän
(Tehdään ensin toissijaiset Windows 10: n oletusikkunat käynnistystä varten)
Käynnistä Windows 10 isommalle asemalle. avaa mikä tahansa kansio (jopa roskakori toimii), napsauta hiiren kakkospainikkeella TÄMÄ TIETOKONE vasemmassa reunassa Sidie, napsauta OMINAISUUDET, napsauta LISÄJÄRJESTELMÄN OMINAISUUDET, valitse KÄYNNISTYS JA PALAUTTAMINEN (ASETUKSET), poista valinta AIKA NÄYTTÖLUETTELOSTA KÄYTTÖJÄRJESTELMISTÄ. napsauta OK, SOVELLA ja sitten OK seuraavissa ikkunoissa.
(muuta lopulta oletus käynnistys XUBUNTU: sta WINDOWS 10: ksi)
Käynnistä tietokone uudelleen ja käynnistä XUBUNTU: een, kirjoita salasanasi, clcik-langaton kuvake oikeassa yläkulmassa ja muodosta Internet-yhteys, napsauta XUBUNTU-kuvaketta vasemmassa yläkulmassa, kirjoita TERMINAL ja suorita se (sen kuvake on pieni musta laatikko, jossa on valkoinen alaviiva hiili siinä).
(alla olevat ohjeet täältä. paljon kuvia siellä. https: //www.itsupportguides.com/knowledg ... )
- kirjoita nyt tämä terminaaliin, paina Enter
sudo add-apt-repository ppa: danielrichter2007 / grub-customizer
kirjoita xubuntun asennuksessa määrittämäsi salasana. Paina pyydettäessä Enter-näppäintä. kirjoita alla, kun se on valmis.
sudo apt-get -päivitys
odota sen päättymistä
sudo apt-get install grub-customizer
odota uudelleen loppuun.
nyt voit poistua terminaalista. Napsauta XUBUNTU-kuvaketta vasemmassa yläkulmassa. kirjoita GRUB CUSTOMIZER ja suorita se. Kirjoita salasana. odota 10 sekuntia, kunnes luettelo toiminnassa olevista järjestelmistä tulee näkyviin. Napsauta WINDOWS 10, siirrä Windows 10 luettelon yläosaan YLÄNUOLIKUVAKKEELLA käynnistymään ensin, jos et kosketa näppäimistöä käynnistyksen aikana. siirry grub custommizer -ohjelmassa YLEISET ASETUKSET ja valitsi WINDOWS 10 -oletusmerkinnän, poista XUBUNTU-valikko käytöstä käynnistyksen yhteydessä poista valinta NÄYTÖVALIKKO tai älä poista NÄYTÄ VALIKKO -kohtaa ja tee BOOT DEFAULT ENTRY -merkki 1 sekunniksi, jos haluat käyttää XUBUNTU-sovellusta käynnistyksen yhteydessä. Käynnistä uudelleen ja valmis
=================================================== = ===
viimeinen kosketus
Käynnistä Windows 10
huomaat, että sinulla on lisää asemia (D: E: F :) pienemmissä kooissa, jotka tukkivat TÄMÄN PC-ikkunan. päästetään eroon niistä, jotta C: ajaa yksin.
-Paina WINDOWS ja R yhdessä, kirjoita DISKPART, paina Enter, napsauta KYLLÄ, odota 5-10 sekuntia, kunnes kohdistin alkaa vilkkua.
-tyyppinen LIS DIS-osuma Enter ja noudata 24 Gt: n levyluetteloa, jonka tulisi olla joko DISK 0 tai 1,
-tyyppi SEL DIS 0 (varmista, että numero edustaa 24 Gt)
-tyyppinen LIS PAR-osuma enter näyttää kaikki 24 Gt: n SDS-osiot. tämän pitäisi näyttää myös näiden osioiden koko. jotkut ovat kooltaan 300-500 megatavua.
-tyyppinen SEL PAR 1 (varmista, että se on noin 300-500 megatavua) paina Enter-näppäintä tai vaihda numero jollekin muulle, joka vastaa kyseistä kokoa (esim. SEL PAR 3 tai 5 tai mikä tahansa)
-tyyppinen POISTA osuma Enter. (tämä ei vahingoita mitään, vain asennettu asema hajoaa näkyvistä TÄMÄ PC-ikkunassa. Toista sama muille asemille, joita et halua nähdä TÄSSÄ PC-näytössä.
sjmmimpen